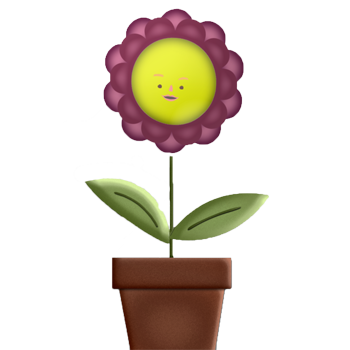Cartoon Animator 4, знакомство с 2D Motion Key Editor
После обновления программы CrazyTalk Animator 3, которая сменила название на Cartoon Animator 4. Сменилось не только название программы, но и ее интерфейс. в том числе изменился 2D Motion Key Editor (покадровый редактор 2D движений ). Изменения произошли кардинальные, появились неплохие опции для создания движений.
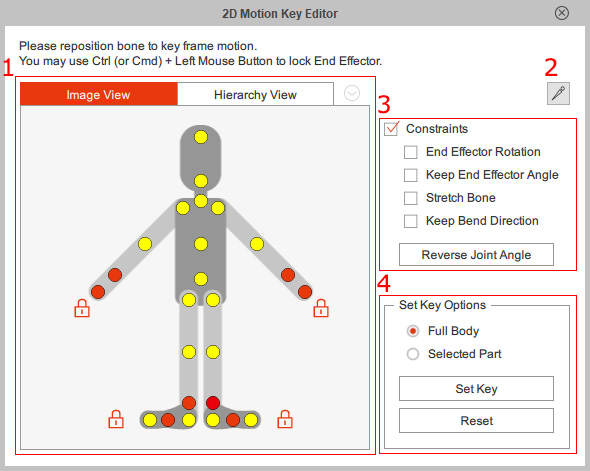
Интерфейс разделен на четыре зоны. Под цифрой один – это визуальная зона контроля костей персонажа.
Image View

Image View – показывает изображение редактируемого персонажа, изображение можно изменить индивидуально для каждого создаваемого актера. Особенно актуально при создании Free Bone, как заменить изображение будет рассказано, но не в этой статье.
Hierarchy View

Hierarchy View – показывает структуру костей и их состояние блокировки, внешний вид списка можно изменить.
2. Опции отображение костей – Bone Display
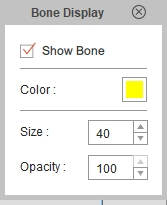
Bone Display – открыв это дополнительное окно вы можете изменить цвет, размер и прозрачность кости, полностью подстроится под палитру вашего персонажа.
3.Constraints – Ограничения
Ограничения отключены
Прежде чем подробно рассмотреть вкладку Constraints, снимете галочку. Теперь все ограничения сняты и вы можете увидеть, что можно сделать с персонажем и используем движение IK .

Мы можем растягивать наш персонаж.

Можно изменять размеры частей тела, ну вот пожалуй и все основные шалости которые мы можем сотворить с нашим персонажем, все как в старой версии G3.
Ограничения включены
А вот теперь включим Constraints, хотя может показаться зачем нам ограничения, если выбор того, что есть и так не велик.
Обратите внимание, что во вкладке Constraints , после названия опции стоит цифра в скобках, например : End Effector Rotation (1). (1) – это горячая клавиша которая активирует опцию (поставит галочку)

Если вы выберете кость, а затем активируете Ограничения , то каждая ветвь костей превратится в отдельную цепочку костей ( IK-цепь ), корень цепи отображается как красный полая кость.

Перемещение : вся костная цепь, от корневой кости до конечной кости, будет автоматически перемещаться и вращаться в соответствии с характеристиками цепи.

Вращение : выбранные и дочерние кости будут вращаться.
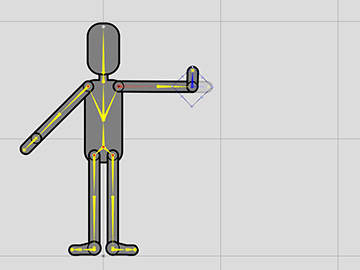
End Effector Rotation (1) – Вращение конечного эффектора
Keep End Effector Angle (2) – Сохранение угла конечного эффектора
Stretch Bone (3) – Эластичная кость или Растяжение кости
Keep Bend Direction (4) – Сохранение направления изгиба
Visits: 699