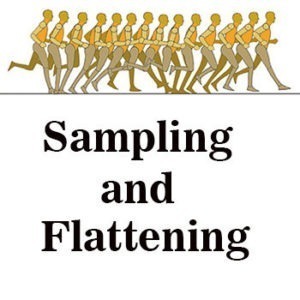Секреты Timeline
Вступление
Чаще всего при освоении программы Cartoon Animator 4 наиболее непонятным является Timeline. Можно научится создавать отличные персонажи и красивый реквизит, но если вы не научились управлять и разбираться в Timeline, ничего путного не получится. Timeline сам по себе не сложен и логичен, но требует много внимания и усидчивости. Начиная с первой версии Timeline практически не изменился, были добавлены дополнительные дорожки в связи появления дополнительных возможностей программы. Давайте раскрывать секреты Timeline, специально объяснять назначения кнопок я не буду так как на сайте есть.
Способы изменений для создания анимации
В начале давайте разберемся с помощью каких приемов создается анимация в Cartoon Animator 4 , а их не так уж и много.
- Transform — передвижение объекта, вращение и изменение размера.
- Deform — деформация объекта.
- Opacity — непрозрачность, изменение непрозрачности объекта до полного или частичного исчезновения.
- Visible — показать или скрыть объект.
- Layer — слой, изменения порядка слоев объекта.
- Sprite — смена спрайтов.
- Link — прикрепить или открепить один объект к другому.
- Flip — отразить зеркально объект по вертикали или горизонтали.
Вот с помощь этих приемов и создается анимация, идем дальше.
Статичные и динамичные категории
Теперь мы возьмем наш список и разделим на 2 категории. Возникает вопрос для чего и по каким критериям будет происходить этот дележ, тем более в Timeline такого разделения нет. Объясняю, при разделе на виртуальные категории будет легче понять управлением ключевыми кадрами. Критерии для дележа простые и делятся на статичные и динамичные.
В категорию статичных мы отнесем те изменения которые изменяются сразу, когда дает сигнал ключевой кадр и нет динамичного перехода от одного кадра к другому. Например: объект виден или нет (0 или 1) середины нет. А вот к динамичным относятся изменения, которые в заданное вами время переходит от одного к другому. Например: перемещение по сцене и поднятие руки. Список категорий будет совершенно не равный, статичные победили.

Статичные
Visible — показать или скрыть объект.
Layer — слой, изменения порядка слоев объекта.
Sprite — смена спрайтов.
Link — прикрепить или открепить один объект к другому.
Flip — отразить зеркально объект по вертикали или горизонтали.
Динамичные
Transform — передвижение объекта, вращение и изменение размера.
Deform — деформация объекта.
Opacity — непрозрачность, изменение непрозрачности объекта до полного или частичного исчезновения.
После дележа, скажу вам с категорией статичные у вас проблем не будет, а вот категория динамичные, особенно Transform будут проблемы. Теперь переходим непосредственно к Timeline.

Вы видите три стандартных дорожки и вкладки на них, все они являются глобальными.
Project глобален для всего проекта, но при этом не может повлиять не на один из объектов который участвует в проекте, вот такой главарь.
Character дорожка для персонажа (для каждого отдельная)
Prop дорожка для реквизита (для каждого отдельная)
Дорожка Project
Как сказано выше дорожка Project самая главная, но ничего не меняет на сцене. Однако она несет в себе все фоновые звуки которые вы добавили и если переключится в режим камеры то приблизит нас к более объективному показу сцены и что на ней происходит.
Вкладка Project


Вкладка Project — имеет только одну функцию, вставка флага, то есть создание подсказок в проекте. Подсказка будет типа раскадровки, но только в текстовом формате. Флаг поможет вам вспомнить, что вы хотели сделать в этом кадре. Если вы занимаетесь созданием анимации коллективно то подсказки вообще великолепная помощь.
Вкладка Camera

Вкладка Camera — хранит ключевые кадры, которые вы создаете с помощью Live Camera. Ключевые кадры можно перемещать, копировать и удалять.
Вкладки звуковых дорожек
Вкладки Music, Sound FX 1 и Sound FX 2 имеют одну и туже функцию, вставка звукового файла( создание фонового звука) к персонажу который говорит эти дорожки не имеют ни какого отношения. Вставку звукового файла можно сделать из главного меню, из библиотеки или просто щелкните на звуковой дорожке и откроется окно, где вы можете выбрать файл размещенный вашем PC.
Что мы можем сделать со звуковым файлом? Программа Cartoon Animator имеет небольшой звуковой редактор, у него практически нет звуковых эффектов.

В настройках мы можем настроить громкость. Fade In нарастание громкости звука с начала звукового файла или Fade Out, то есть уменьшение звука. Нарастание и затухание звука регулируется в процентах. Если вы установите на максимальное значение 50% то громкость будет нарастать до середины звукового файла, а затем наоборот. Например пролетает вертолет, проезжает машина.

Звуковой файл можно разрезать с помощью функции Break (Ctrl+В) Разрезанный файл можно перемещать по звуковой дорожке и если какой либо отрезок не нужен, то его можно удалить.
Все операции относятся не ко всей дорожке, а непосредственно к файлу который редактируем. При применении Break все настройки создаваемые ранее будут сброшены. Громкость звука относится к звуковому файлу, а не ко всей дорожке.
Views: 1034