Prop, layer работа со слоем
В этой теме мы рассмотрим Prop (Реквизит) и работа со слоями Layer создадим планету и вокруг неё как и вокруг земли крутится луна. Как создать не сложный реквизит я объяснять не буду кто не в курсе смотрит статью Создаем простейшее Prop. Я создал 2 файла Prop, землю и ее спутник вот так они выглядят.
Далее берем Planeta, перетаскиваем в Главное окно программы и нажимаем ![]() переходим в режим Конструктора. Вот пришла очередь луны и перетаскиваем ее в открытое окно, получится примерно вот так.
переходим в режим Конструктора. Вот пришла очередь луны и перетаскиваем ее в открытое окно, получится примерно вот так.
Затем с помощью мыши уменьшаем и перемещаем луну как на изображении ниже. Если есть желание можете сохранить реквизит для дальнейшего использования в других проектах.
Нажимаем кнопку ![]() и возвращаемся в режим Сцена.
и возвращаемся в режим Сцена.
Настройка layer и движения планет
После перехода в режим Сцена находим ![]() Покадровый редактор реквизита или нажмите клавишу K
Покадровый редактор реквизита или нажмите клавишу K
На маленьких экранах
иконку не видно, обратите внимание в левый нижний угол, нажмите на маленькую двойную стрелку и содержимое откроется.
После нажатия появится окно.
Затем открываем Timeline.
Немного отвлечёмся от создания, а сформулируем, что мы хотим. Если на наш проект посмотреть с верху и провести линию прохождения луны вокруг планеты.
Точки 1 и 2 будут проходить за планетой и будут не видны на определенном промежутке, при этом они должны удалятся от нас. Точки 3,4 и 5 будут видимы, а между точками 4 и 5 луна будет иметь наибольший размер. Теперь посмотрим как будет видно на экране программы CrazyTalk Animator.
Вот примерно такая будет траектория луны, выглядит как прямая. Каждая точка на Timeline у меня расположена с шагом 10 кадров, вы же можете делать как вам удобно. Приступаем к созданию движения планет.
На шкале Timeline перемещаем ползунок на 10 кадров и с помощью Покадровый редактор реквизита -> Перемещение Х переместите луну на воображаемую точку 1 при этом немного уменьшите ее и далее по списку 20 кадр точка 2 и тд.. Когда вернетесь на исходную точку получится вот такая картина.
На изображении видно, что луна крутится не вокруг, а перед планетой.
Layer
Теперь переходим непосредственно к слоям проекта нажимаем ![]() Редактор слоя.
Редактор слоя.
Выделяем нужную планету, например луну и в точках 1 и 2 перемещаем слой на задний план, на остальных точках луна должна находится на переднем плане.
Вот так примерно получится у вас(надеюсь, что лучше), а если вы хотите попробовать то можете скачать проект и все к нему с Яндекс диска

Объяснение как работать в Layer Editor — Редактор слоя
Если вы берете например скачанный файл проекта и непонятно как управлять Layer Editor. Откройте проект в аниматоре, установите планеты одна за одной как на скрине и выделите планету 0.

Теперь мы хотим переместить планету 0 за большую планету, то есть в другой слой. Нажимаем кнопку Sent to Back.
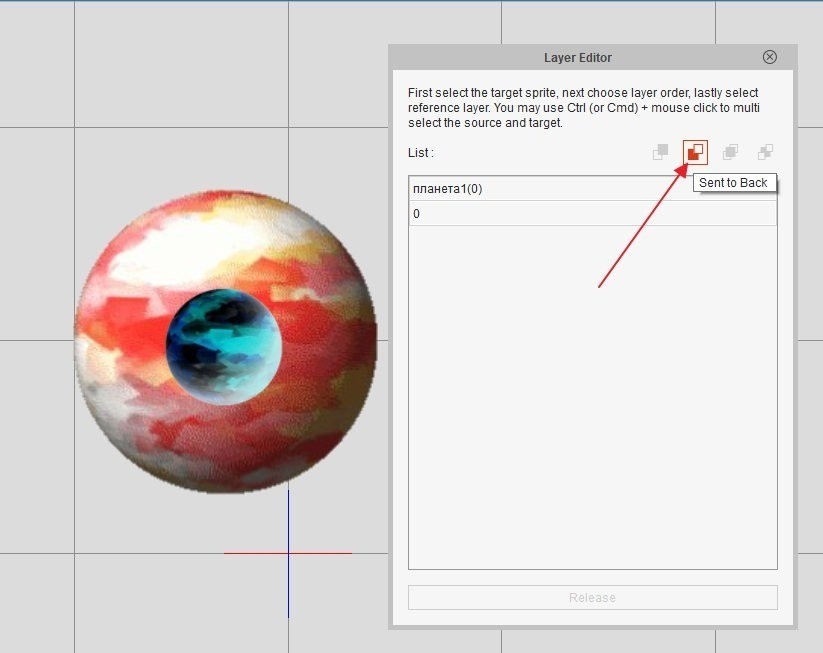
После нажатия Sent to Back она покраснеет, то есть станет активна и как бы спрашивает — Куда, за какой объект спрятать. Вы нажимаете планета1(0)

Как видите планета спряталась, перешла в другой слой. Если не устаревает такой вариант по какой либо причине идем другим путем.
Вариант 2
Первый вариант был с реквизитом в котором находилось два объекта, а второй вариант два реквизита, берем из скачанного архива архива Lyna.ctProp и Planeta.ctProp.
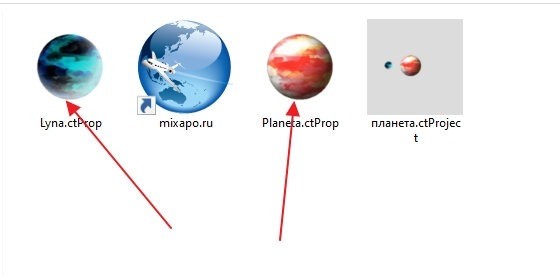
Оба файла легко перемещаются отдельно друг от друга и Редактор слоев нам не нужен 3D View. Выделите Луну.
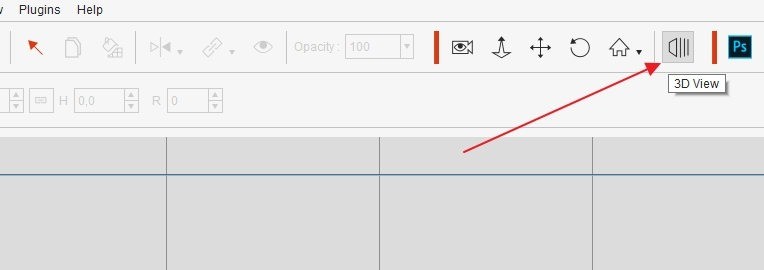
Управляем этими тремя цветными стрелками, каждая показывает направление.

Далее на нужном кадре делаем перемещение.

Движение почасовой стрелке. Вот так выглядит сцена.
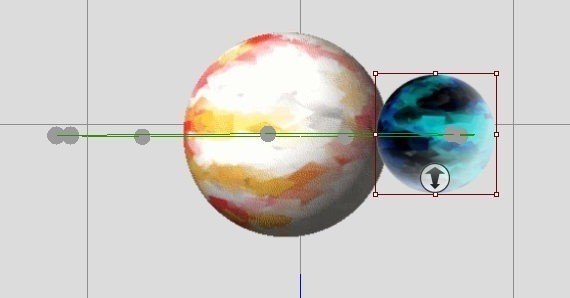
Views: 9210




Спасибо, с луной все понятно. Но у меня возникла сложность с вращением самой земли. Пока неясно, как Вы заставили ее вращаться. В редакторе реквизитов ее можно заставить вращаться , но сверху -вниз. А как заставить крутиться вокруг своей оси?
Вращение планеты создавалось с помощью сторонней программы, а затем с помощью Serif DrawPlus X8 превратить в о флеш(звучит страшно, но делается просто) На странице http://mixapo.ru/serif-drawplus-x8/ можно посмотреть, если требуется по подробней могу объяснить.
как-то так
небольшая правочка : «Выделяем нужную планету, например луну и в точках 1 и 2 перемещаем слой на задний план, на остальных точках луна должна находится на переднем плане» — лучше это сделать в крайних точках справа и слева в нулевой и третей, что бы избежать » наезда» Луны на Землю
Спасибо, за правочку и дополнение.
Спасибо за урок. Скажите, а где в Timeline, указываются точки манипуляции Layer, или их там и не должно быть?
Не сильно удобно.
Благодарю!
У меня не получается выделить и переместить луну за планету. Н могу понять как именно это сделать. Хелп плз
Небольшое пояснение дописал. Если, что не понятно пиши, будем разбираться.
Спасибо огромное!