В программе CrazyTalk Animator при добавлении изображений или видео задает вопрос в какой роли будет этот новый объект.
Prop и G3 Free Bone Actor мы рассматривать не будем, на сайте об этом говорилось.
Background
Как мы все понимаем фон это задний план сцены, фон может быть прозрачным (особенно актуально для создания popVideo), цветным, созданным из изображения,видео или popVideo, программа поддерживает форматы.
| Видео | Изображение |
| AVI, WMV, RM, RMVB, MP4 for PC, Mpeg, ASF, ASX, MOV, FLV, popVideo, SWF | BMP, JPG, GIF, PNG, SWF, TGA |
Фон можно изменить с помощью перетаскивания и с помощью Project Settings — Настройки проекта,. Project Settings находится в главном меню в разделе Edit и в управлении Плей баром нажав на иконку ![]()
 Background Color: выбираем цвет. Active Image — загружаем изображение и мы можем настроить как наше изображение будет выглядеть на заднем плане.
Background Color: выбираем цвет. Active Image — загружаем изображение и мы можем настроить как наше изображение будет выглядеть на заднем плане.
| Stretch | Tile | Fit |
 |
  |
 |
| Изображение растягивается по размеру активной области и если размер изображения мал, вид будет неприглядный. |
Настраиваем количество сток и столбцов. |
Изображение сохраняет свои пропорции, но могут быть области не занятые изображением. |
Видео и popVideo вставляется путем перетаскивания или из главного меню в разделе Create — и имеет те-же настройки, что и изображения.
— и имеет те-же настройки, что и изображения.
Layer
Layer — Слой, загружается путем перетаскивания или через Create как показано выше. В первой версии CrazyTalk Animator было расширение Layer, но далее они решили, что легче просто загрузить медио файл и программа сама все сделает, но при этом добавила в разделе Prop папку Mask . Теперь разберемся для чего нужен Layer и как его использовать. Первое, что сделает загруженный файл, он откроется во все активное окно и займет положение впереди всей сцены и вы не сможете переместить его за любой объект, он всегда будет занимать главенствующее положение. Layer может изменить свое положение если вы загрузите еще один слой и новичок поставит своего конкурента себе за спину. Что мы можем делать с Layer: менять размер, делать прозрачным в любой степени и сделать невидимым.
Применение Layer
Вот например применение Layer от Reallusion
Вы можете скачать небольшой набор.
Скачать
Layer градиентный или одноцветный будет работать как фильтр и создавать иллюзию непогоды, заката или восхода солнца, все зависит от ваших замыслов и фантазии. Если вы вставите видео или popVideo то можно обогатить ваш проект эффектами которые будут исчезать и появляться. Как написано выше, в разделе Prop, есть папку Mask и вы в ней найдете набор фильтров их тоже можно как Layer, но при этом они будут обладать всеми наследственными настройками реквизита.
Чем, где и когда использовать Mask, Layer решать вам. Желаю удачных проектов.
Views: 1179

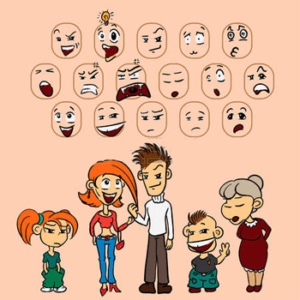
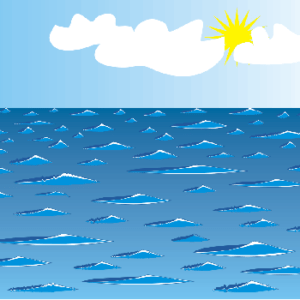

нечего не понял как этот Layer работает.
Layer работает так.
Например вам нужно создать полумрак в подвале или гроза начинается , берете изображение однотонное или градиентное и перетаскиваете в окно программы. Когда программа спросит в качестве чего загрузить , выбираем Image layer, изображение ляжет поверх всех слоев. Растяните изображение во весь экран, оно закроет всю сцену. Теперь с помощью слайдера Непрозрачность отрегулируйте нужную прозрачность слоя.
Все понял. Про прозрачность не учел или не заметил. Невнимательно посмотрел. С прозрачностью всё ясно стало. А то стоит всё загораживать ничего не видно. Спасибо.