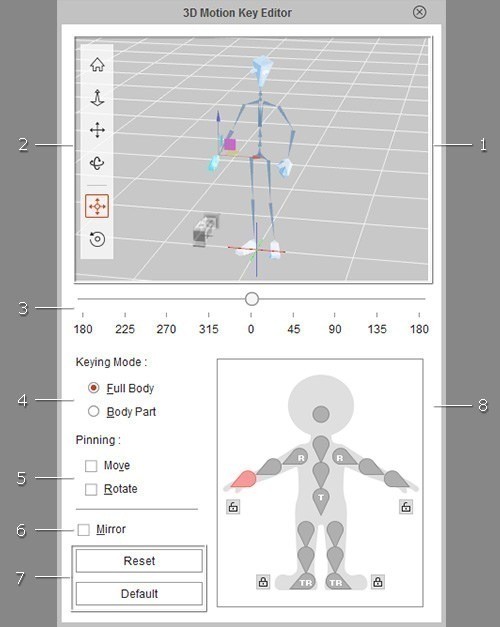Как мы можем помочь?
Редактирование жестов с помощью Bone Hand
В статье Bone Hand, применение шаблонов G3 Hands мы ознакомились, что с версии 4.2 программы Cartoon Animator появилась два вида содержимого кисти рук персонажа. Первый остался от старой версии управление с помощью замены спрайтов, второй Bone Hand, управление костями.
Теперь мы можем управлять Bone Hand двумя способами, второй рассматривать не будем это мокап (оборудование у меня нет)
Редактирование жестов с помощью 2D Motion Key Editor
Редактирование жестов с помощью 2D Motion Key Editor, можно разделить на два способа. Первый это непосредственное управление костями кисти руки, второй с помощью шаблонов.
Непосредственное редактирование Bone Hand
Bone Hand сделана с 22 костных сегментов — двух сегментов костей (желтый круг) для руки и четырех сегментов костей (красный круг) для каждого пальца.

Вы можете создать ключевой кадр для каждой кости руки, перемещая или вращая каждую кость пальца путем перетаскивания. Между жестами на разных кадрах будет создаваться плавный переход для движений руки. Таким образом, эти кости могут управлять естественной и правдоподобной анимацией жестов.

Создаем сцену с персонажами и реквизитом.

Выделяем персонаж и открываем 2D Motion Key Editor.

Щелкните желтый кружок справа от манекена. Обратите внимание, что выбранная кость обрамлена и выделена синим цветом. Это указывает на то, что кость выбрана

Нажмите на красный кружок кости и выберите и поверните каждую кость пальца, которая наиболее примыкает к кости руки.

После настройки костей, чтобы вид кости не мешал вам смотреть на кисть руки персонажа нажмите Bone Display.

В окне Bone Display уберите галочку с Show Bone и посмотрите как выглядит кисть руки.
Откройте Timeline (клавиша: F3). Вы увидите, что ключи позы рук хранятся в треках RFinger_T и RHand_T . Эффект перехода между двумя позами рук будет сгенерирован автоматически.

Созданные движения кисти руки. можно сохранить и это движение передать другому персонажу.
Редактирование жестов Bone Hand с помощью шаблонов
Редактировать позу кистей рук можно с помощью предустановленных шаблонов в панели 2D Motion Key Editor.

Нажмите на иконку Hand Pose Editor.
Стили жестов разделены на разные категории. В соответствии с выбранной Hand Facing руки, позы рук в каждой категории могут быть представлены под четырьмя углами, соответствующими углу шаблона Bond Hand.

Выберите один из стилей жестов на левой панели. Правая панель также обновляется автоматически.

Перейти к нужному кадру. Нажмите на желаемую позу руки на правой панели. Жест будет применен к персонажу сразу

Далее сделайте переход к следующему кадру и примените нужный шаблон.

Откройте Timeline (клавиша: F3). Вы увидите, что ключи позы рук хранятся в треке RHand_T, а ключи обращенные к руке, хранятся в дорожке RHand Facing . Эффект перехода между двумя позами рук будет сгенерирован автоматически.

Чтобы изменить положение ладони в позе руки, установленной ранее, остановитесь на нужном кадре и щелкните желтый кружок на правой руке манекена в 2D Motion Key Editor и кость правой руки. Убедитесь, что вы выбрали второй круг, а не первый. Вы увидите, что выбранная кость заключена в рамку и выделена синим цветом. Синий кружок на манекене указывает, что кость выбрана.

Нажмите кнопку Flip Hand в Hand Pose Editor, чтобы изменить положение ладони. Выберите ключевой кадр и увидите, что рука в текущей позе перевернута.

Обратите внимание, что на дорожке Motion появился файл движения, нажмите на него правой кнопкой мыши и выберите Flatten Motion Clip.

Вот теперь вы можете сохранить Motion в файл и далее применять его к любому персонажу.
Views: 99