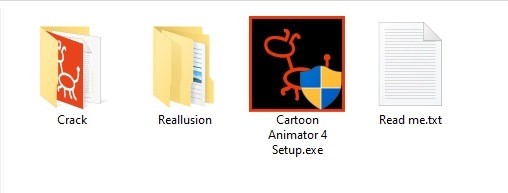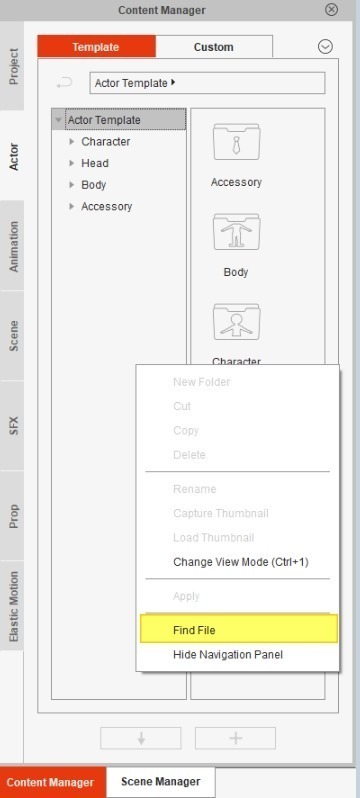Как мы можем помочь?
Importing CTA Projects (JSONs) в AE
В статье Cartoon Animator и Adobe After Effects + Script уже написано о нововведениях Cartoon Animator, но разработчики не сидят на месте. В базе знаний вы можете подробно прочитать как экспортировать CTA Projects для подготовки Importing в AE.
Подготовка Importing CTA Projects в AE
Почему и зачем нужен Importing в AE
В программе Cartoon Animator изначально не были встроены ни графический редактор и видео редактор практически тоже отсутствовал. Создатели уже в первой версии CrazyTalk Animator (изначально программа называлась так) сделали встраиваемый внешний редактор Photoshop. Редактор мог редактировать только графические форматы, но без поддержки PSD. С видео было вообще беда и догоняя своих конкурентов, внедрило внешний видео редактор Adobe After Effect. У Adobe After Effect гораздо больше возможностей. Смотреть примеры эффектов.
Что для этого нужно?
- Прежде всего нужна программа Adobe After Effect.
- И так же нужен AE Script
- Файл проекта JSON с папками (создаете сами, для пробы можете скачать ниже)
Установка скрипта несложная и о ней написано в статье Интеллектуальный экспорт в After Effects. Сам скрипт вы можете скачать с нашего проекта или с сайта Reallusion. Ссылка будет в конце статьи.
Включаем.
Откройте After Effects . Перейдите в меню Windows и выберите команду Cartoon Animator — AE Script.jsx

Откроется панель Cartoon Animator — AE Script . Нажмите кнопку Импортировать проект (JSON) и выберите файл JSON созданного проекта и ли скачанного для примера.

Теперь ваш проект CTA с выбранными объектами импортируется как новый проект AE.
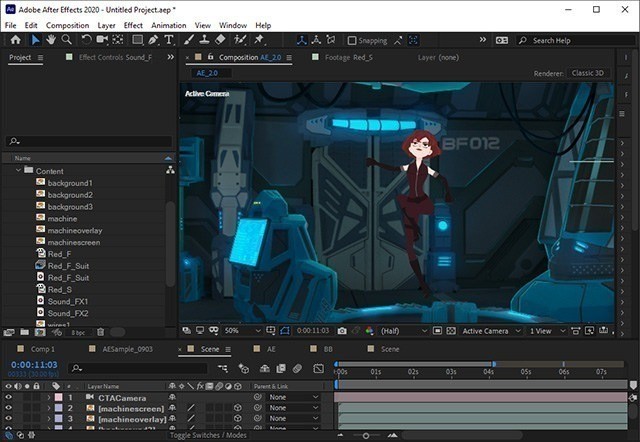
Ключевые кадры перемещения / поворота / масштабирования, клипы движения и аудиоклипы из объектов CTA переносятся в свойства дорожки объекта.
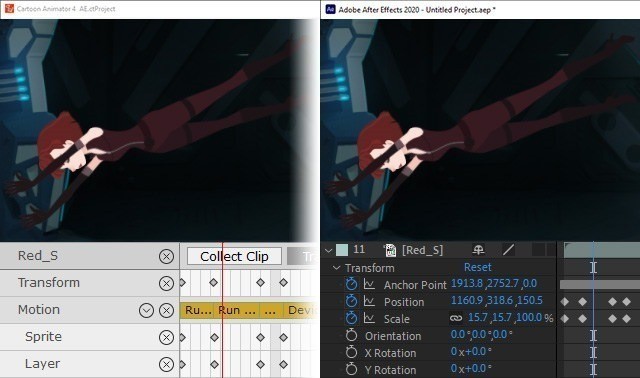
Идентичная структура сцены с глубиной объекта по оси Z и соотношением слоев может быть показана в проекте AE.
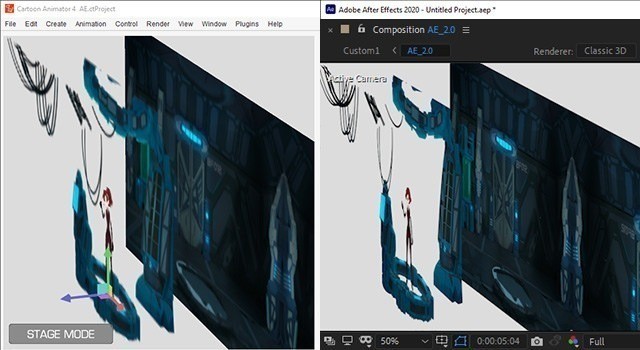
Что в пакете проекта.
В статье Интеллектуальный экспорт в After Effects мы видели, что находится в папках, но это в отношении Cartoon Animator. Теперь к видео редактору.

а Папка проекта CTA
Папка импортированного проекта CTA называется CTA_ [название пакета ]. Вы можете импортировать несколько пакетов CTA в один проект AE и вы будите иметь возможность размещать объекты по проектам CTA путем копирования и вставки.

b Композиция сцены
Композиция полностью представляет сцену CTA с данными анимации камеры, последовательностями изображений объектов, аудиоданными проекта / актера и фоновым изображением на отдельных дорожках.

Обратите внимание, что вы можете добавлять объекты в проект CTA. Обновите пакет CTA и снова импортируйте проект CTA (JSON), новые объекты будут размещены поверх существующих слоев.
с Содержимое папки
В этой папке будут храниться все импортированные объекты CTA, включая Актера (вместе с его аксессуарами), Prop, Scene Element, Image Layer, Text Bubble, Effect, Audio и Background.
Добавление VFX в анимацию CTA с AE
Вы можете улучшить результат анимации CTA с помощью множества профессиональных визуальных эффектов (VFX) в Adobe After Effects. Впрочем, а для чего нам нужен этот импорт, вот для эффектов и нужен. Теперь разберемся как добавлять самые популярные эффекты.
Загрузите файлы проекта для пробы Скачать бесплатно. Распакуйте и откройте проект в AE.
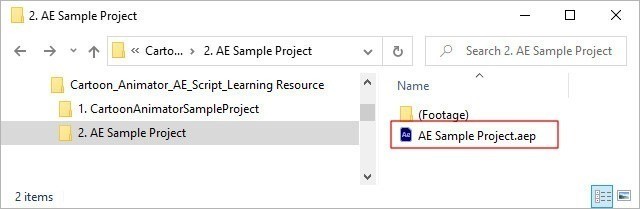
Motion Blur — Размытие в движении
После импорта проекта CTA в After Effects ключи Transform объекта в Cartoon Animator можно найти в свойствах Position, Scale и Поворот по оси Z дорожки Transform объекта в композиции Scene.
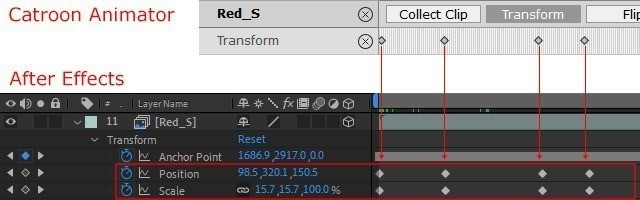
Щелкните поле под столбцом Motion Blur чтобы активировать эффект движений персонажа, а затем воспроизведите эффект Motion Blur.

Camera Animation — Анимация камеры
После того, как проект СТA импортируются в After Effects. Ключи камеры Cartoon Animator можно найти в Transform свойствах слоя CTACamera дорожки под сценой композиции.

Вы можете нажать горячую клавишу C, чтобы вызвать Unified Camera Tool для анимации камеры.
- Левая кнопка мыши — Поворот камеры.
- Правая кнопка мыши — Масштаб.
- Вращение колеса мыши — Панорамирование камеры.
DOF (глубина резкости)
После импорта проекта CTA в After Effects можно ввести взаимосвязи слоев между объектами. Таким образом, вы можете добавить эффект глубины резкости к слоям объектов.
Было
Стало
Перейдите к треку CTACamera и щелкните для того чтобы включить свойство Depth of Field в разделе Camera Options.

Поместите курсор на параметр Диафрагма — Aperture и двигайте влево или вправо, чтобы уменьшить или увеличить её значения.
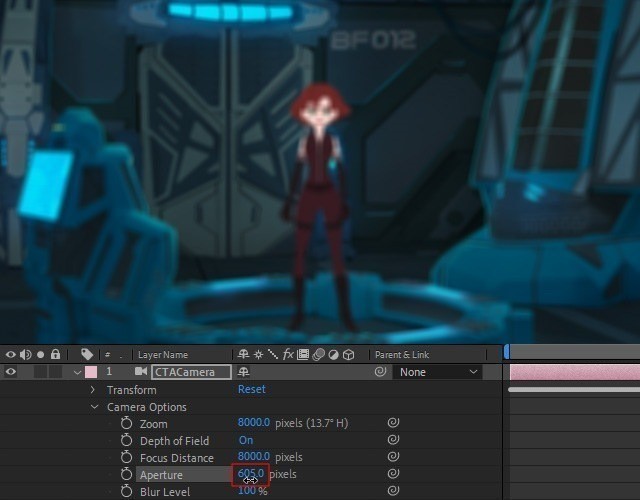
Тем временем нажмите клавишу Ctrl, чтобы выбрать целевой объект и трек CTACamera . Затем щелкните правой кнопкой мыши дорожку CTACamera и выберите команду Камера >> Установить фокусное расстояние для слоя (Camera >> Set Focus Distance to layer), чтобы сфокусироваться на целевом объекте.

Эффект Глубины резкости (DOF) заставит камеру фокусироваться на объектах на разной глубине.

Автофокус выбранного объекта
Иногда вы можете обнаружить, что, когда камера приближается и отдаляется, целевой объект становится настолько размытым, потому что камера не в фокусе. В этой ситуации вы можете настроить камеру на автоматическое пересчет расстояния фокусировки — Focus Distance на расстояние до объекта.

Тем временем нажмите клавишу Ctrl, чтобы выбрать целевой объект и трек CTACamera. Затем щелкните правой кнопкой мыши дорожку CTACamera и выберите команду Камера >> Привязать фокусное расстояние к слою (Camera >> Link Focus Distance to layer), чтобы связать фокусное расстояние(Focus Distance) камеры с расстоянием до положения слоя объекта.

Затем Focus Distance будет отрегулировано автоматически в соответствии с привязанной целью.

Lighting — Освещение
Вы можете добавить к объектам световые эффекты и создать на сцене параллельное, точечное или рассеянное освещение.
Adding a Light — Добавление света
Щелкните правой кнопкой мыши на пустом месте дорожек объекта, чтобы добавить свет на сцену. Выберите New и опцию Light … в контекстном меню.

Выберите Точечный источник — Point света из раскрывающегося списка Тип освещения — Light Type на панели Настройки освещения — Light Settings . Щелкните ОК.
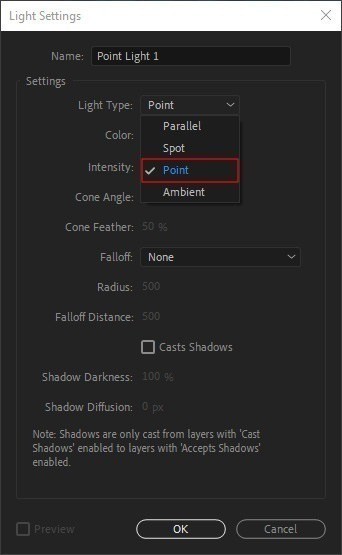
Вы увидите Gizmo созданным Point Light на сцене. Переместите его ближе к слоям объекта.

Перетащите ось Z — Gizmo, чтобы изменить глубину источника света по оси Z.

Перетащите ось X — Gizmo, чтобы изменить горизонтальное положение источника света.

Перетащите ось Y — Gizmo, чтобы изменить вертикальное положение источника света.

Adding Glow Effect — Добавление эффекта свечения
Выберите целевой объект, которому вы хотите добавить эффект свечения — Glow . Дважды щелкните эффект Glow на панели Эффекты и шаблоны — Effects & Presets.

Откройте панель «Элементы управления эффектами — Effect Controls, чтобы показать примененные эффекты выбранного объекта. Отрегулируйте радиус свечения, интенсивность или порог по своему усмотрению.

Если вас устраивают текущие настройки, вы можете скопировать этот индивидуальный эффект Glow.
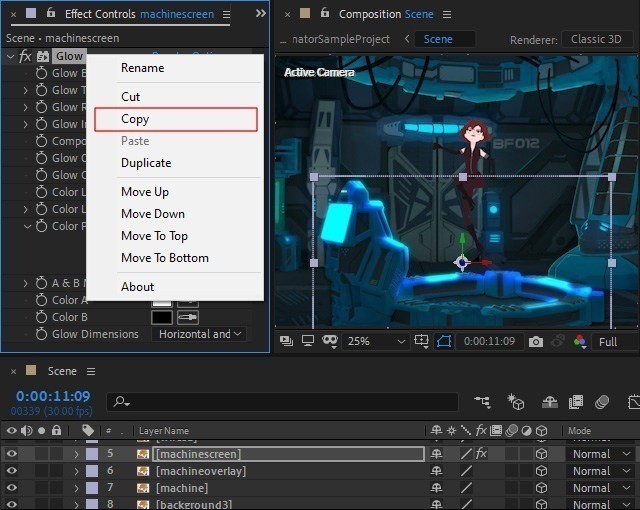
Затем нажмите Ctrl + V, чтобы вставить настройки эффекта свечения на панель управления эффектами других объектов.
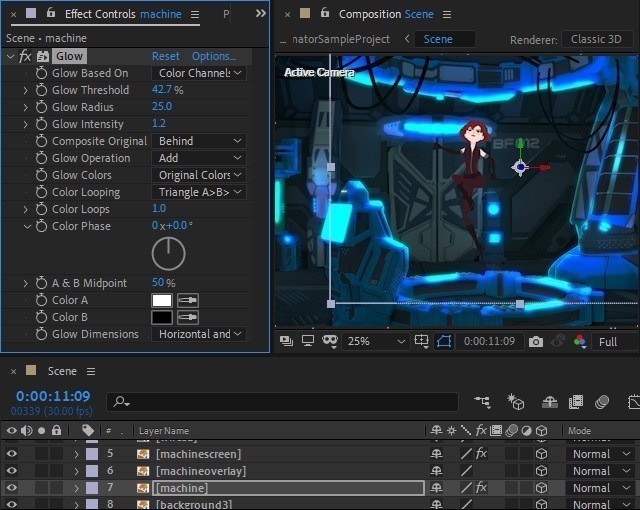
Adding Light Sweep Effect
Откройте панель Effects & Presets и перетащите эффект CC Light Sweep на объект.
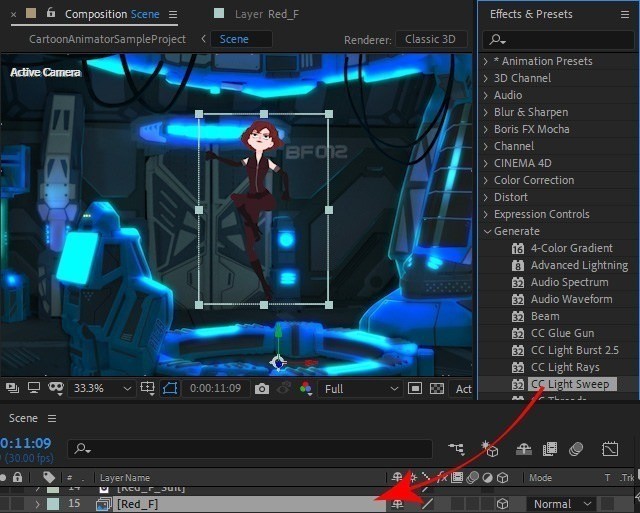
Перетащите центр эффекта в идеальное положение на объекте и отрегулируйте ширину источника света.

Нажмите кнопку пипетки и выберите желаемый цвет света, а при желании отрегулируйте интенсивность и толщину краев.

В завершении вы можете видеть примененный эффект Light Sweep по мере движения объекта.
Shadow — Тень
Вы можете добавить эффект Shadow — Тень в дополнение к эффектам Света .
- Выберите целевой объект, к которому вы хотите добавить эффект Shadow. На панели Effects & Presets перетащите эффект Радиальная тень —Radial Shadow на панель Элементы управления эффектами — Effect Controls выбранного объекта.
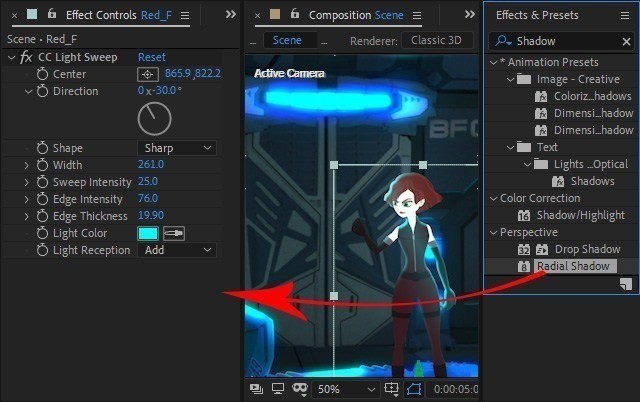
При добавлении Radial Shadow эффекта вы можете заметить, что эффект тени обрезается ограничивающим объектом при увеличении Расстояния проецирования — Projection Distance.
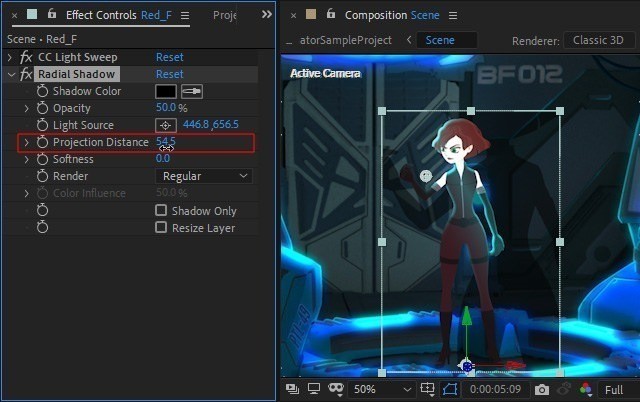
Активируйте параметр Изменить размер слоя — Resize Layer, чтобы растянуть тень за пределы слоя.

Вы также можете настроить непрозрачность и мягкость тени и наблюдать за прикрепленным эффектом тени при перемещении объекта.
Скачать бесплатно и без регистрации
Views: 412