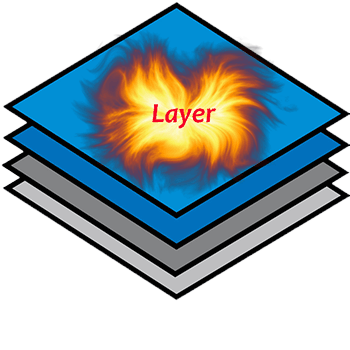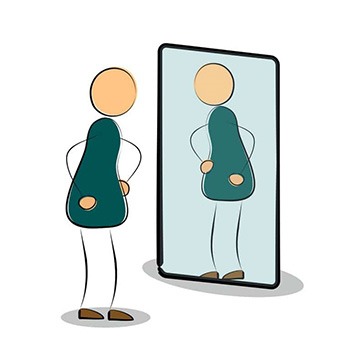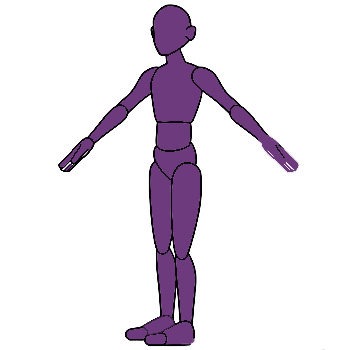Как мы можем помочь?
Редактирование и экспорт с Isolate Selection (нов 4.5)
Isolate Selection
Используя функцию Isolate Selection (Изоляция выделенного), вы можете скрыть все объекты, кроме выделенного. Это особенно полезно при редактировании объектов сцены с несколькими объектами и визуализации отдельных групп объектов с разной глубиной слоя.
Преимущества Isolate Selection:
Редактирование объектов с Isolate Selection.
Когда включен параметр Изоляция выделенного, вы можете исключить нежелательные объекты и просмотреть только один или несколько выбранных объектов.
Создайте проект с несколькими объектами на разной глубине слоя, такими как передний, средний и задний слои.

Выберите объект в Менеджере сцены. В данном случаи монстр, который спрятан за скалами.

Нажмите кнопку Изоляция выделенного на панели инструментов или нажмите горячую клавишу I, чтобы переключиться на Изоляция выделенного.

Когда включен параметр Изоляция выделенного скроются все объекты, кроме выбранного. Иконка Isolate Selection станет красного цвета. ![]()
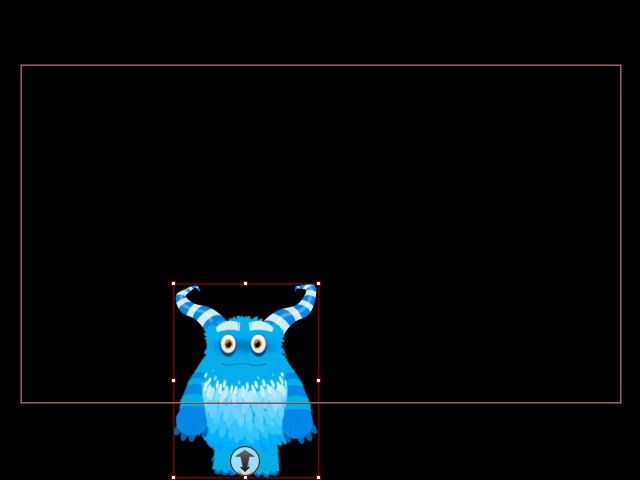
Выберите еще один или несколько объектов, чтобы отобразить требуемый объект (-ы) в области просмотра. Вы можете отключить выделение изоляции в любое время, нажав кнопку или снова нажав горячую клавишу I.

Включите параметр Изоляция выделенного, чтобы преобразовать объект или настроить ключи движения или, чтобы проверить взаимосвязь между окружающими объектами.

Включите Изоляция выделенного для редактирования, выбранного объект.

Отключите Изоляция выделенного и проверьте взаимосвязь между окружающими объектами.
Экспорт отдельных групп объектов
Выделив объекты, вы можете сгруппировать эти объекты с одинаковой глубиной слоя, а затем экспортировать их в один составной объект для быстрого видеомонтажа.
В Менеджере сцены выберите объекты с одинаковой глубиной слоя. В этом случае человек и элементы сцены, находящиеся спереди.
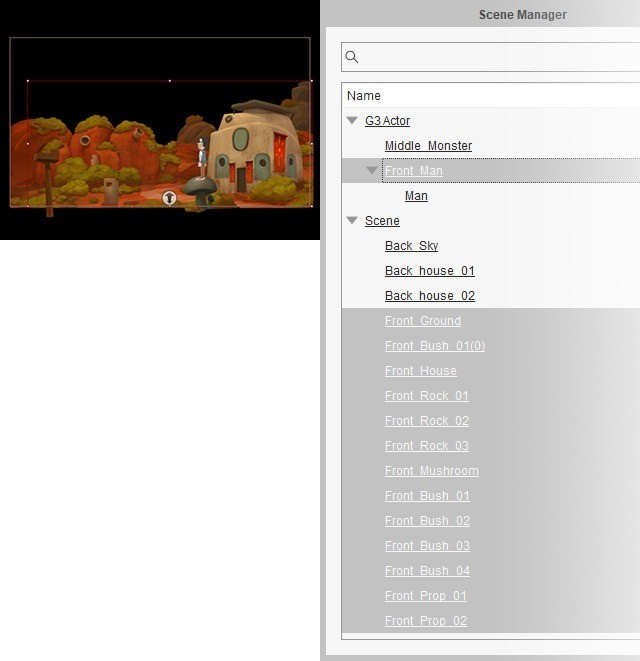
Откройте панель Render Settings. Выберите тип и формат носителя для экспорта, в данном случае MOV. Включите параметр Transparent Video для экспорта с альфа-каналом для обеспечения прозрачности.

Определите размер вывода видео и выходной диапазон, а затем нажмите Export. Выбранные объекты будут визуализированы как одно полноэкранное MOV- видео с прозрачным фоном.
Выберите объекты с другой глубиной слоя, а затем повторите предыдущие шаги, чтобы экспортировать одно видео MOV для объектов сзади (элементы сцены) и другое видео MOV для объектов в середине (монстр).

Теперь вы можете импортировать видео объекты разных слоев в видеоредактор для улучшения визуального восприятия

Импорт групп объектов в видеоредактор
Вы можете легко управлять, преобразовывать и улучшать визуальные эффекты отдельных групп объектов из разных слоев в видеоредакторе.
Оригинал
Улучшено за счет эффектов слоя. ( Adobe Premiere )
Откройте видеоредактор, например Adobe Premiere . Перетащите группы объектов из разных слоев внутрь.

Перетащите группы объектов на временную шкалу в соответствии с порядком их слоев как в CTA. Теперь вы можете добавлять эффекты слоя к группе объектов.

Применение эффекта размытия
Вы можете применять эффекты размытия для повышения реалистичности изображения.
Выберите дорожку слоя фона.
Введите ключевое слово blur в поле Поиск на панели Эффекты. Дважды щелкните Gaussian Blur.

Найдите эффект на панели Управления эффектами элементов слоя. Отрегулируйте силу размытия.

Создание размытия в движении
Вы можете применять различные эффекты размытия к начальному / конечному временному кадру для получения размытие в движении.
Выберите слой-трек с монстром.
Введите ключевое слово blur в поле Поиск панели Эффекты. Дважды щелкните Gaussian Blur.

Найдите вставленный эффект на панели Управления эффектами элементов слоя (Effect Controls). Установите различную силу размытия на тайм фреймах для прыжка и падения монстра.

Цвета объекта можно изменить для лучшей композиции.
Выберите дорожку слоя.
Коррекция цвета объекта
Введите ключевое слово RGB в поле Поиск на панели Эффекты. Дважды щелкните кривые RGB.

Найдите вставленный эффект на панели Effect Controls для слоя. Перетащите кривые, чтобы настроить цвет слоя.

Visits: 199