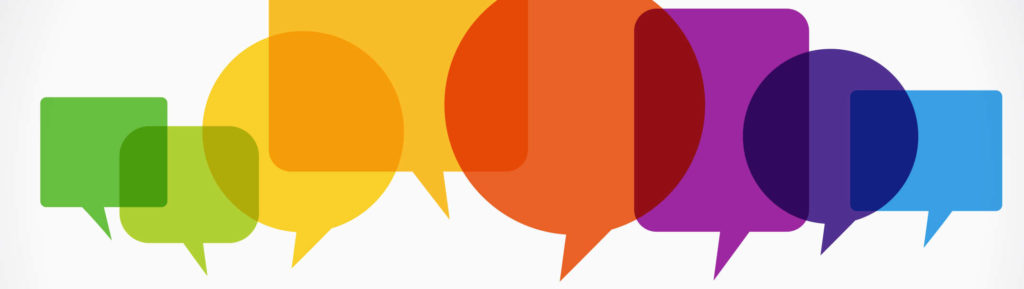Создаем анимированную аватарку
После нажатия изображение откроется в Photoshop
Мелкие кубики на изображении это прозрачной фон и во время редактирования можно залазить на него.

Я просто изменил цвет. вы же можете делать как вам нравится и после редактирования нажимаем Сохранить. Через небольшой промежуток времени и в CrazyTalk Animator появятся изменения. Далее выделяем крылья и нажимаем Attach ![]() кто не знает для чего читаем и как Что такое Link и Attach, методы применения? Теперь сохраняем наше творение( потом пригодится)
кто не знает для чего читаем и как Что такое Link и Attach, методы применения? Теперь сохраняем наше творение( потом пригодится)
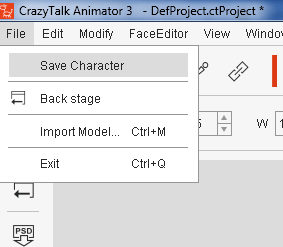
После сохранения выходим из режима редактирования в режим сцены нажав ![]() Photoshop не отключаем он нам еще понадобится. Ну, а теперь вдохнем жизнь в наш персонаж, оживим его, выделяем крылья и нажимаем правую кнопку мыши. Контекстное меню крыльев не большое всего один пункт, вот его и выбираем.
Photoshop не отключаем он нам еще понадобится. Ну, а теперь вдохнем жизнь в наш персонаж, оживим его, выделяем крылья и нажимаем правую кнопку мыши. Контекстное меню крыльев не большое всего один пункт, вот его и выбираем.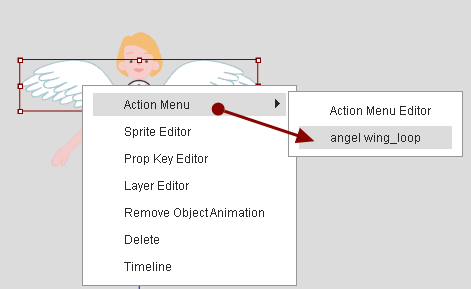
И наша Дюймовочка замашет крыльями, теперь нажмем ![]() и открыв Timeline
и открыв Timeline

Нажимаем Angel Wind (это крылья) затем выбираем вкладку Motion (Движение), вкладка откроется и вы видите, движение заняло 144 кадра, что очень много. Теперь с помощью подбора кадров определяем движение вверх и вниз(примерно 45 кадр или полторы секунды). Ставим ограничитель красный треугольник или на шкале красная полоска с угольником, нажмите ![]() видео будет непрерывным и для проверки нажимаем Play, если установка последнего кадра произведена правильно рывков не будет. Сохраняем проект (впрок). После чего в Главном меню выбираем Render —Render Image
видео будет непрерывным и для проверки нажимаем Play, если установка последнего кадра произведена правильно рывков не будет. Сохраняем проект (впрок). После чего в Главном меню выбираем Render —Render Image
Появится окно с настройками.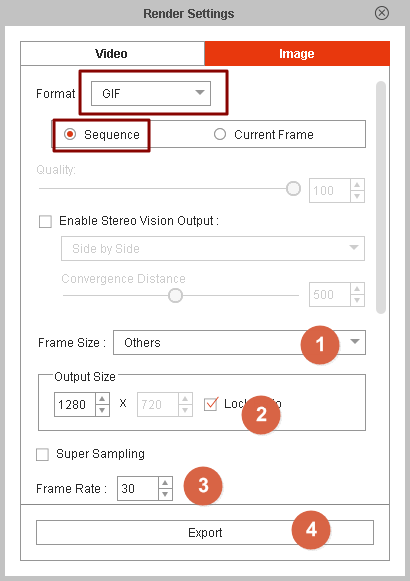
Формат выбираем Gif и выбираем Sequence( примерно все кадры, а у нас их 45), стерео видение не выбираем. Под цифрой
1 выбираем размер и чем меньше тем лучше.
2 если уберем галку (сохранять пропорции) можно вручную настроить размер.
3 с частотой кадров можете поэкспериментировать, я оставил как есть.
4 нажимаем Экспорт выбираем папку и ждем.
После создания должен открыться просмотр изображений по умолчанию, если не открылось, заходим в папку сохранения, находим файл и открываем для просмотра, а если программы нет перетяните изображение в окно браузера(это в чем интернет смотрите). Скажу сразу, размер будет большой, но унывать не стоит у нас есть старый добрый Photoshop и мы открываем в нем файл, а CrazyTalk Animator можно закрыть, мавр сделал свое дело. Выбираем Окно и ставим галку на Анимация, в нижней части программы появится дополнительное окно.
Выбираем Окно и ставим галку на Анимация, в нижней части программы появится дополнительное окно.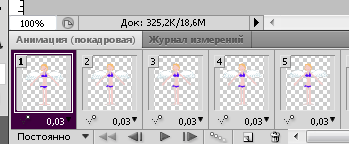
Можем нажать Play и посмотреть, но у нас другая задача, уменьшить размер. В Главном меню заходим в Изображение — Размер изображения уменьшаем размер, а если нужно подрезать то еще заходим в Размер холста и подрезаем. Теперь одно из главных, нам требуется сохранить, но не просто , а как анимированное изображение. Нажимаем Файл и выбираем Сохранить для Web устройств.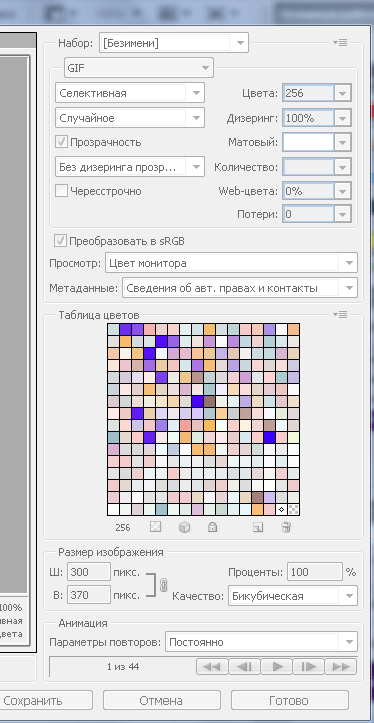 В открытом окне выбираем Gif и только сейчас заметил, что можно изменить размер, но подрезать нельзя. Нажимаем Сохранить и все.
В открытом окне выбираем Gif и только сейчас заметил, что можно изменить размер, но подрезать нельзя. Нажимаем Сохранить и все.
Views: 654